GPS2IP with iNavX
Use GPS2IP on your iPhone/iPad as a GPS;
connect it to iNavX navigation software
The developers behind iNavX have put up a thorough page on how to configure their software as a client for receiving NMEA over wifi.
The information is in their help section on their website.
With GPS2IP configured as a Socket - the two applications can communicate with each other (on separate devices, of course).
Instructions for setting up GPS2IP in socket mode follow.
When GPS2IP is operating as a socket, it waits and listens for something to connect to it.
Many different devices can connect to GPS2IP simultaneously, and when it transmits data, it will transmit to them all. In this situation, it is easy to receive the same data on different computers on your network.
Step 1
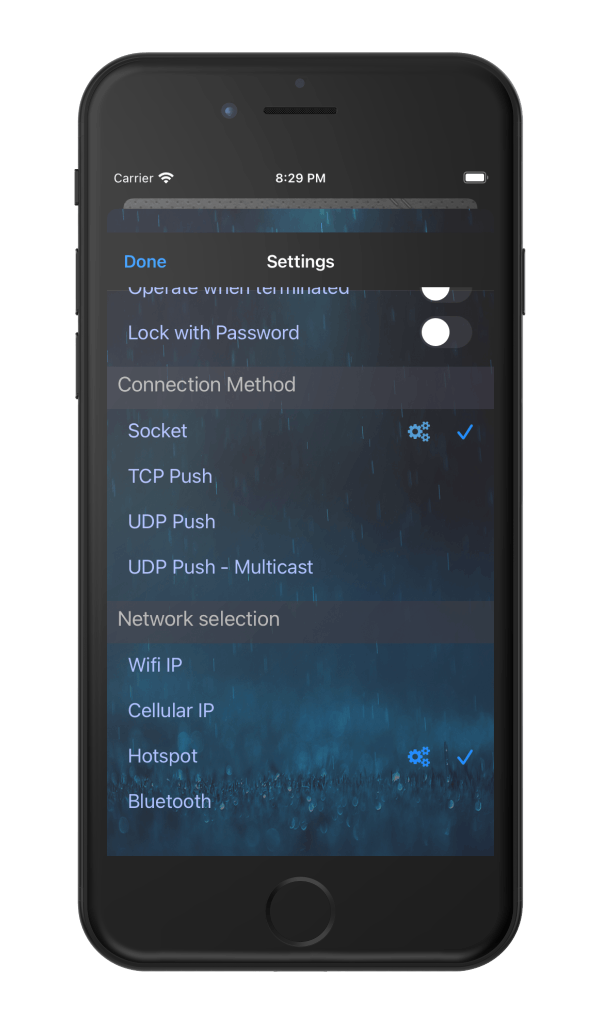
Scroll down to the bottom.
Select Socket mode.
Step 2
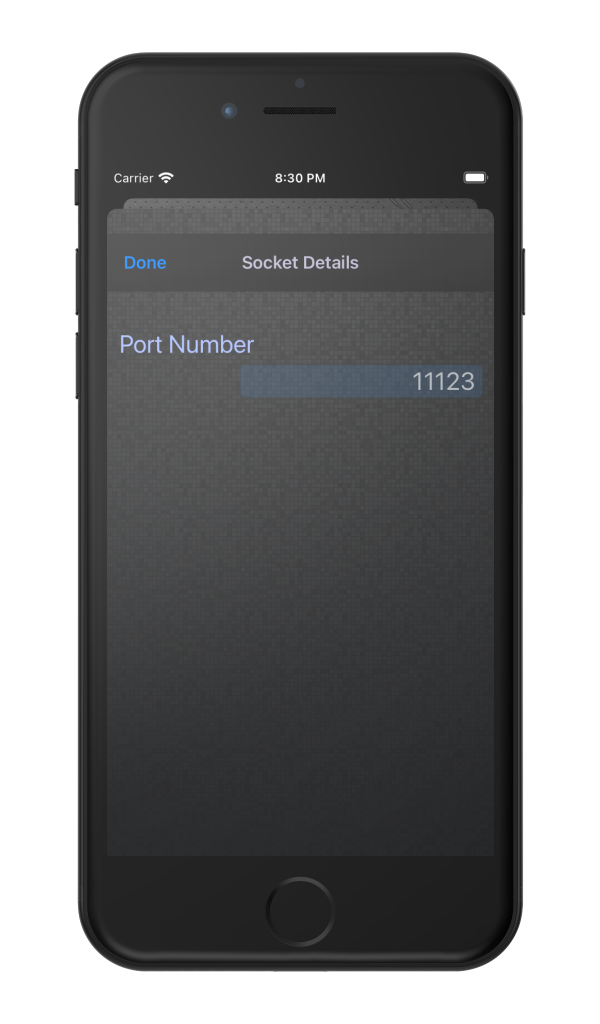
Here you can see and edit the Socket Port number.
In this example, the socket port is 11123.
Select your preferred port number, and hit Done to exit.
Hit Done again to exit Settings.
Step 3
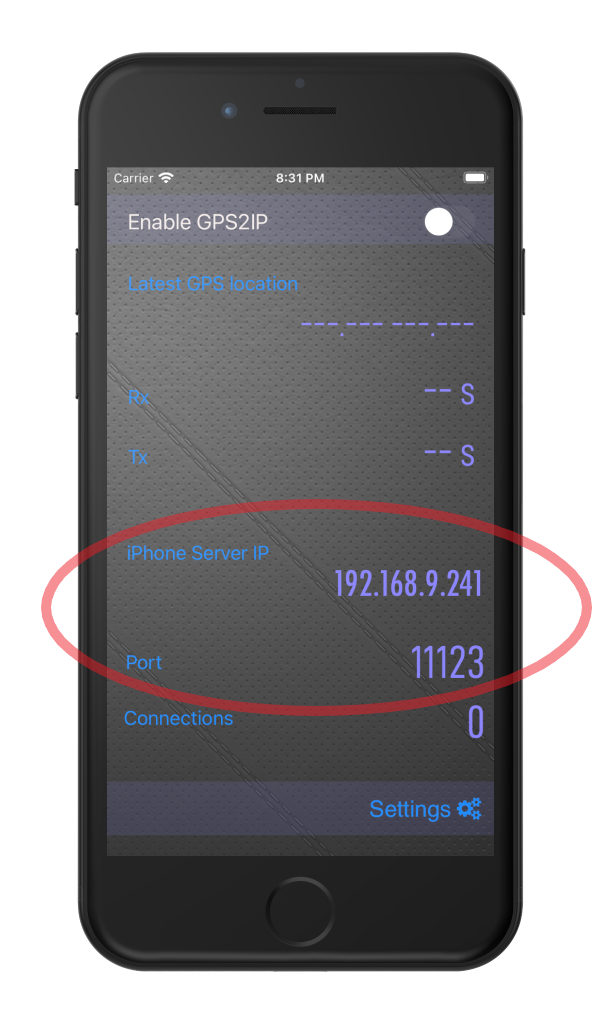
You can see that iPhone Server IP can be seen on the front.
Also, that the Port Number you selected in Step 2 is shown.
Step 4

Enable GPS2IP with the switch at the top.
If a client connects, the Connections value increases.
Here, we can see one client is connected, and receiving NMEA data.
Once GPS2IP is set up, perhaps you need to test that your network setup is configured correctly.
We are using a PC or Mac in this example. The process is similar.
Windows requires using the Command-line
Mac requires using the Terminal
Step 1
Your computer must be on the same network as the iPhone. (Normally wi-fi).
Step 2
Instructions for opening Windows command-line
Instructions for opening Mac command-line
Step 3 -
Type the command telnet with the IP address and port of your iPhone.
telnet [address] [port]
In this example, this would be
Microsoft Windows [Version 10.0.19042.985] (c) Microsoft Corporation. All rights reserved. C:\Users\capsicum>telnet 192.168.9.241 11123
If GPS2IP is running in Socket Mode, you should be connected, and see the NMEA data...
$GPGGA,115922,4825.95722,N,01700.27029,E,1,8,0.9,159.4,M,46.9,M,0,2*77 $GPRMC,115922,A,4825.95722,N,01700.27029,E,0.00,0.00,270521,003.1,W*61 $HCHDG,198.0,,,5.0,E*2C $GPHDM,198.05,M*00 $GPHDT,203.02,T*06 $GPGGA,115922,4825.95722,N,01700.27029,E,1,8,0.9,159.4,M,46.9,M,0,2*77 $GPRMC,115922,A,4825.95722,N,01700.27029,E,0.00,0.00,270521,003.1,W*61 $HCHDG,198.0,,,5.0,E*2C $GPHDM,198.05,M*00 $GPHDT,203.02,T*06
Step 3 -
Type the command telnet with the IP address and port of your iPhone.
telnet [address] [port]
In this example, this would be
capsicum@capsicumMac ~ % telnet 192.168.9.241 11123
If GPS2IP is running in Socket Mode, you should be connected, and see the NMEA data...
Last login: Thu May 27 10:14:43 from 192.168.9.51 capsicum@capsicumMac ~ % telnet 192.168.9.241 11123 Trying 192.168.9.241... Connected to 192.168.9.241. Escape character is '^]'. $GPGGA,135239,4825.95791,N,01700.27068,E,1,8,0.9,159.4,M,46.9,M,0,2*79 $GPRMC,135239,A,4825.95791,N,01700.27068,E,0.00,0.00,270521,003.1,W*6F $HCHDG,211.4,,,5.0,E*2A $GPHDM,211.44,M*07 $GPHDT,216.41,T*05 $GPGGA,135246,4825.95570,N,01700.26781,E,1,8,0.9,159.4,M,46.9,M,0,2*7D $GPRMC,135246,A,4825.95570,N,01700.26781,E,0.00,0.00,270521,003.1,W*6B $HCHDG,211.4,,,5.0,E*2A $GPHDM,211.44,M*07 $GPHDT,216.41,T*05
Step 4
At this point, GPS2IP is configured as a socket, and you can connect to it over the network.
Now just configure your navigation app, and start receiving data...
Once GPS2IP is correctly configured in socket mode, and both devices are on the same network, then it is merely a question of following the iNavX instructions on their website.
If you are still having trouble, try getting some help on their forums, or check out their support page.
If you're still lost, please Get in touch - we'll be happy to help...